- Fortnite Hp Laptop Download
- Fortnite For Pc Free
- How To Get 0 Ping On Fortnite Hp Laptop
- Fortnite Hp Laptop
- Fortnite On Hp Laptop
How to Download Fortnite on PC/Laptop 2020! (Full Guide)In this video I show you how you can download fortnite on your pc/laptop in 2020. This is a step by s. Create an Epic Games account. The first thing you'll want to do is create your personal Epic Games.
Recently, Fortnite won the best eSports game of the year award. Graphics in Fortnite are fantastic, but due to its high graphics and dynamic settings, many gamers are facing issues related to Fortnite lag.
It is so frustrating that even if you have skills but still you cannot show those skills to your friends due to the lagging issues.
But don't worry, we had researched in-depth and found out the ways which can help you to fix Fortnite lag. Many gamers had reduced the lagging issue in Fortnite by implementing the below methods.
Fortnite Hp Laptop Download
But before we start, make sure that your PC meets the minimum required specifications to run Fortnite in your PC.
Minimum Requirements For Fortnite
- Operating System – Windows 7/8/10
- Processor – Intel i3 2.3Ghz
- RAM – 4 GB
- Graphics Card – Intel HD 4000
- System Architecture – 64 bit
- HDD Space – 16 GB
- DirectX – DirectX 11.0
Let's see the recommended requirements for Fortnite to run smoothly on your PC. It will help you to buy the components for your PC wisely if you just want to play Fortnite on your PC.
Recommended Requirements For Fortnite
- Operating System – Windows 7/8/10
- Processor – Intel i5 2.8Ghz
- RAM – 8 GB
- Graphics Card – AMD Radeon HD 7870 or Nvidia Geforce GTX 660
- System Architecture – 64 bit
- HDD Space – 20 GB
- DirectX – DirectX 11.0
Fortnite For Pc Free
If you are willing to buy a PC for Fortnite streaming, buy only the PC whose specifications are higher than Fortnite recommended requirements.
How to Fix Lag in Fortnite – Increase FPS Quickly

Here are the 12 best methods which will definitely help you to fix Fortnite lag and will boost FPS in the game. Just make sure that you implement each method mentioned below and then try playing the game.
- Adjust Best Settings for Fortnite
- Use Kill Ping to Reduce your Ping
- Update to Latest Drivers Version
- Adjust your Graphics Card Settings
- Set Battery Power Plan to High-Performance Mode
- Change the DirectX Version to DirectX 12 (Beta)
- Disable Fullscreen Optimization
- Install TimerResolution
- Clear Fortnite Game Cache
- Change the Fortnite Game Priority
- Change of Visual Effects to Best Performance
- Update to Latest Patch of Fortnite
Now, Let's see how to implement each methods to boost fps in Fortnite.
1) Adjust Best Settings for Fortnite
If you have a low-end PC and you are playing the game on higher settings, then definitely your Fortnite game will lag. You have to lower those settings to increase the Fortnite FPS.
There are various settings options available in Fortnite settings, which will help to reduce lags while playing it.
If you have a low-end PC, then you must change the Game settings to the following settings mentioned below:-
- Set Mode – Autoset
- Quality Presets – Low
- View Distance – Near
- Shadows – Off
- Anti-Aliasing – Off
- Textures – Low
- Light Effects – Low
- Post Processing – Low
- Multi-Threading Mode – Allow
- GPU Debugging – Off
- Vsync – Off
- Motion Blur – Off
- Resolution – 1600×900 (16:9)
Note:- Lowering your Resolution will make display pixels a little blur but, in return, will help a lot for reducing lag and increasing the Fortnite FPS. But do not lower it too much.
If you had turned on the Replays, you must turn off all the Replay options as Fortnite captures your Death cams and Kills in the background of the game, which increases the lag during gameplay.
2) Use Kill Ping to Reduce your Ping
If you are facing Fortnite Ping issue, then you can try Kill Ping service, which helps to reduce the ping in the Fortnite game.
Kill ping helps to choose the shortest dedicated path for your data packets to reach the game server. It also prevents congestion in the network while sending the packets through a dedicated path.
Although Kill Ping is a paid service, it is quite cheap to buy. It affects a lot if you want to reduce your Ping in the Fortnite game. You can check out about the Kill Ping service for the Fortnite game.
3) Update to Latest Drivers Version
Make sure you always update to the latest drivers version if available. Upgrading your outdated graphics drivers helps to reduce most of the rendering lags in the game.
Mostly, if you are using an Nvidia graphics card, then you must update it frequently because they release new drivers patches every week.
Lots of Free software is available on the Internet, which helps to update all your outdated drivers to the latest version by just clicking the Update button.
You can try Driver Booster Pro, which is free and always update their driver's database frequently.
To update all your Outdated drivers, Follow the steps mentioned below:-
- Download Advanced Driver Booster Pro
- Install it in your PC
- After Installation, Driver Booster will automatically scan your PC and checks the Outdated drivers
- Once the scanning finishes, it will prompt all the Outdated drivers whose New versions are available in their database.
- Just click on 'Download all' button and Driver Booster will download all the Latest Drivers
- Once the download finishes, Driver Booster will automatically create a restore point for your PC and install all the latest drivers
- Just Restart your PC after installation and All done. You had successfully updated your Outdated drivers.
Note:- If you want to restore your PC to the previous form, then you can use the Restore point created by Driver Booster before installing the latest drivers in your PC.
4) Adjust your Graphics Card Settings
Graphics Card Driver provides an optimal balance between Performance and Power. You can completely switch to Performance mode to boost your Fortnite game performance. Just follow some instructions mentioned below in your Graphics Card settings.
In my case, I am using an Nvidia Graphics card. Therefore, I need to open the Nvidia Control Panel.
Follow the below instructions after opening the Graphics control panel:-
- Go to 3D Settings in Navigation Panel
- Select Adjust Image Settings with Preview
- In the New Panel that opens, Select 'Use the Advanced 3D image settings'.
- Now go to 'Manage 3D settings' in the Navigational panel and open '3D settings.'
- Adjust the Control according to your Fortnite game preferences in the 'Global Settings.'
- In the 'Power Management Plan,' switch your plan from 'Optimal' to 'Maximum Performance.'
- Save your Settings
Note:- It is preferred by many people not to switch to the 'Maximum Performance' mode because it makes your GPU overclock and run at high speed, making it hot.
Therefore. It is only preferred to change the setting if you have a liquid cooling technology in your Cabinet. You can read more about Optimizing your Graphics Control Panel by Techradar.
5) Set Battery Power Plan to High-Performance Mode
How To Get 0 Ping On Fortnite Hp Laptop
By just changing the Power Plan from Balanced to High Performance helps to provide more resources for Applications to run the game smoothly. In the default case, the Power Plan assigns to 'Balanced Mode.'
To change to High-Performance mode, follow the steps mentioned below:-
- Go to your 'Control Panel' and Search Power Option in the search box
- Click on the Power Option and change your plan mode from 'Balanced' to 'High Performance.'
- You had successfully set the power plan to 'High-Performance' mode
6) Change the DirectX Version to DirectX 12 (Beta)
Microsoft DirectX is an API that helps developers to make their game smoother and helps to steady your framerate in your game. But, DirectX supports only on some Graphics card and works on Windows 1607 or higher versions.
First, make sure that DirectX 12 (Beta) is available for your Graphics card. You can check it out at your Graphics Card manufacturer website. If it is available, then download and install DirectX 12 on your PC.
Fortnite Hp Laptop
To switch to DirectX 12 (Beta) in Fortnite game, Follow these steps:-
- Run your Fortnite Game
- Open your 'Fortnite Settings'
- Go to the 'Advanced Graphics' section, and Go to Change DirectX version.
- Switch to DirectX 12 (Beta) by pressing Right arrow key
But in some cases, changing the DirectX version to DirectX 12 sometimes crashes the game, but it occurs in a minimal example.
7) Disable Fullscreen Optimization & Change DPI Settings
Whenever you play a game on Fullscreen mode, Windows optimizes the game for Fullscreen mode. However, this Fullscreen optimization sometimes causes crashes and reduces FPS for increasing Graphics Quality.
To disable Fullscreen optimization, you need to disable it for 3 Fortnite game files (FortniteClient-Win64-Shipping).
Follow these steps to disable fullscreen optimization:-
- Open your 'My Computer'
- Go to Program Files/Epic Games/Fortnite/FortniteGame/Binary/Win64
- In this folder, you will find 3 Fortnite applications (i.e., FortniteClient-Win64-Shipping)
- Right-click on (FortniteClient-Win64-Shipping) and click on 'Properties.'
- Click on the 'Compatibility' tab, and in the settings section, click on 'Disable Fullscreen Optimizations.'
- Click on 'Change DPI Settings' and select 'Override High DPI Scaling Behaviour' and choose 'Application' in it
- Repeat 4 to 6 steps again for the other 2 Fortnite applications.
8) Install Timer Resolution
Timer Resolution helps to boost FPS by decreasing the PC response time and Input delay. It is essential to try if you are facing Fortnite Input delay.
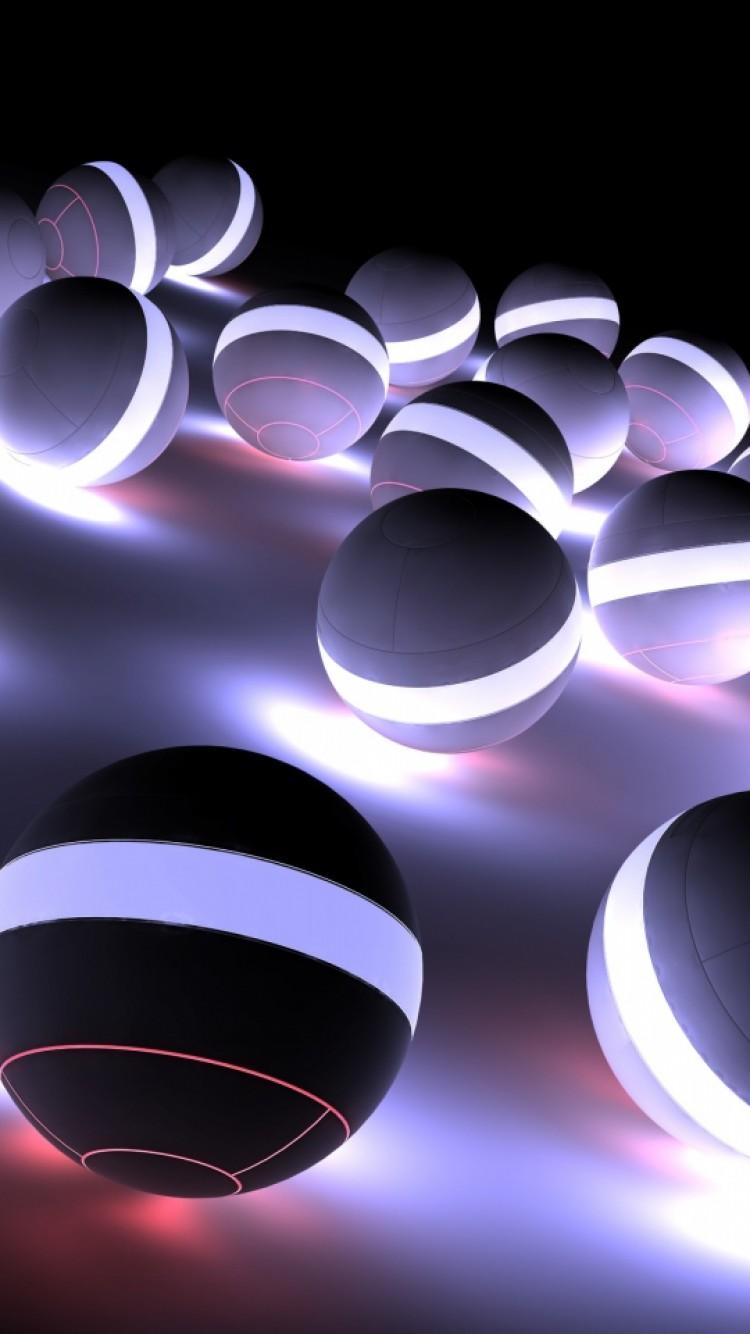
Here are the 12 best methods which will definitely help you to fix Fortnite lag and will boost FPS in the game. Just make sure that you implement each method mentioned below and then try playing the game.
- Adjust Best Settings for Fortnite
- Use Kill Ping to Reduce your Ping
- Update to Latest Drivers Version
- Adjust your Graphics Card Settings
- Set Battery Power Plan to High-Performance Mode
- Change the DirectX Version to DirectX 12 (Beta)
- Disable Fullscreen Optimization
- Install TimerResolution
- Clear Fortnite Game Cache
- Change the Fortnite Game Priority
- Change of Visual Effects to Best Performance
- Update to Latest Patch of Fortnite
Now, Let's see how to implement each methods to boost fps in Fortnite.
1) Adjust Best Settings for Fortnite
If you have a low-end PC and you are playing the game on higher settings, then definitely your Fortnite game will lag. You have to lower those settings to increase the Fortnite FPS.
There are various settings options available in Fortnite settings, which will help to reduce lags while playing it.
If you have a low-end PC, then you must change the Game settings to the following settings mentioned below:-
- Set Mode – Autoset
- Quality Presets – Low
- View Distance – Near
- Shadows – Off
- Anti-Aliasing – Off
- Textures – Low
- Light Effects – Low
- Post Processing – Low
- Multi-Threading Mode – Allow
- GPU Debugging – Off
- Vsync – Off
- Motion Blur – Off
- Resolution – 1600×900 (16:9)
Note:- Lowering your Resolution will make display pixels a little blur but, in return, will help a lot for reducing lag and increasing the Fortnite FPS. But do not lower it too much.
If you had turned on the Replays, you must turn off all the Replay options as Fortnite captures your Death cams and Kills in the background of the game, which increases the lag during gameplay.
2) Use Kill Ping to Reduce your Ping
If you are facing Fortnite Ping issue, then you can try Kill Ping service, which helps to reduce the ping in the Fortnite game.
Kill ping helps to choose the shortest dedicated path for your data packets to reach the game server. It also prevents congestion in the network while sending the packets through a dedicated path.
Although Kill Ping is a paid service, it is quite cheap to buy. It affects a lot if you want to reduce your Ping in the Fortnite game. You can check out about the Kill Ping service for the Fortnite game.
3) Update to Latest Drivers Version
Make sure you always update to the latest drivers version if available. Upgrading your outdated graphics drivers helps to reduce most of the rendering lags in the game.
Mostly, if you are using an Nvidia graphics card, then you must update it frequently because they release new drivers patches every week.
Lots of Free software is available on the Internet, which helps to update all your outdated drivers to the latest version by just clicking the Update button.
You can try Driver Booster Pro, which is free and always update their driver's database frequently.
To update all your Outdated drivers, Follow the steps mentioned below:-
- Download Advanced Driver Booster Pro
- Install it in your PC
- After Installation, Driver Booster will automatically scan your PC and checks the Outdated drivers
- Once the scanning finishes, it will prompt all the Outdated drivers whose New versions are available in their database.
- Just click on 'Download all' button and Driver Booster will download all the Latest Drivers
- Once the download finishes, Driver Booster will automatically create a restore point for your PC and install all the latest drivers
- Just Restart your PC after installation and All done. You had successfully updated your Outdated drivers.
Note:- If you want to restore your PC to the previous form, then you can use the Restore point created by Driver Booster before installing the latest drivers in your PC.
4) Adjust your Graphics Card Settings
Graphics Card Driver provides an optimal balance between Performance and Power. You can completely switch to Performance mode to boost your Fortnite game performance. Just follow some instructions mentioned below in your Graphics Card settings.
In my case, I am using an Nvidia Graphics card. Therefore, I need to open the Nvidia Control Panel.
Follow the below instructions after opening the Graphics control panel:-
- Go to 3D Settings in Navigation Panel
- Select Adjust Image Settings with Preview
- In the New Panel that opens, Select 'Use the Advanced 3D image settings'.
- Now go to 'Manage 3D settings' in the Navigational panel and open '3D settings.'
- Adjust the Control according to your Fortnite game preferences in the 'Global Settings.'
- In the 'Power Management Plan,' switch your plan from 'Optimal' to 'Maximum Performance.'
- Save your Settings
Note:- It is preferred by many people not to switch to the 'Maximum Performance' mode because it makes your GPU overclock and run at high speed, making it hot.
Therefore. It is only preferred to change the setting if you have a liquid cooling technology in your Cabinet. You can read more about Optimizing your Graphics Control Panel by Techradar.
5) Set Battery Power Plan to High-Performance Mode
How To Get 0 Ping On Fortnite Hp Laptop
By just changing the Power Plan from Balanced to High Performance helps to provide more resources for Applications to run the game smoothly. In the default case, the Power Plan assigns to 'Balanced Mode.'
To change to High-Performance mode, follow the steps mentioned below:-
- Go to your 'Control Panel' and Search Power Option in the search box
- Click on the Power Option and change your plan mode from 'Balanced' to 'High Performance.'
- You had successfully set the power plan to 'High-Performance' mode
6) Change the DirectX Version to DirectX 12 (Beta)
Microsoft DirectX is an API that helps developers to make their game smoother and helps to steady your framerate in your game. But, DirectX supports only on some Graphics card and works on Windows 1607 or higher versions.
First, make sure that DirectX 12 (Beta) is available for your Graphics card. You can check it out at your Graphics Card manufacturer website. If it is available, then download and install DirectX 12 on your PC.
Fortnite Hp Laptop
To switch to DirectX 12 (Beta) in Fortnite game, Follow these steps:-
- Run your Fortnite Game
- Open your 'Fortnite Settings'
- Go to the 'Advanced Graphics' section, and Go to Change DirectX version.
- Switch to DirectX 12 (Beta) by pressing Right arrow key
But in some cases, changing the DirectX version to DirectX 12 sometimes crashes the game, but it occurs in a minimal example.
7) Disable Fullscreen Optimization & Change DPI Settings
Whenever you play a game on Fullscreen mode, Windows optimizes the game for Fullscreen mode. However, this Fullscreen optimization sometimes causes crashes and reduces FPS for increasing Graphics Quality.
To disable Fullscreen optimization, you need to disable it for 3 Fortnite game files (FortniteClient-Win64-Shipping).
Follow these steps to disable fullscreen optimization:-
- Open your 'My Computer'
- Go to Program Files/Epic Games/Fortnite/FortniteGame/Binary/Win64
- In this folder, you will find 3 Fortnite applications (i.e., FortniteClient-Win64-Shipping)
- Right-click on (FortniteClient-Win64-Shipping) and click on 'Properties.'
- Click on the 'Compatibility' tab, and in the settings section, click on 'Disable Fullscreen Optimizations.'
- Click on 'Change DPI Settings' and select 'Override High DPI Scaling Behaviour' and choose 'Application' in it
- Repeat 4 to 6 steps again for the other 2 Fortnite applications.
8) Install Timer Resolution
Timer Resolution helps to boost FPS by decreasing the PC response time and Input delay. It is essential to try if you are facing Fortnite Input delay.
Fortnite On Hp Laptop
Just Download the Timer Resolution and Extract it. For extraction, you will require Winrar or Winzip software to Extract the Timer Resolution zip file. After extraction, run the Timer Resolution and Click on the 'Maximum' button.
Now, run your Fornite game and make sure that Timer Resolution is running in the background process.
Note:- After playing Fortnite game, disable the 'Maximum' button to revert to standard windows timer resolution.
9) Clear Fortnite Game Cache
Did you ever notice the FPS frame when you played the Fortnite game for the first time? It will always be too high, and after playing lots of rounds in the game, its performance decreases.
Reverting your Fortnite can help to improve the FPS in the game. You can return it by just clearing the game caches located in the Localappdata folder.
To clear Fortnite cache, follow the steps below:-
- Open 'Run' from Windows Start Menu
- Type '%localappdata%' and hit Enter
- A new windows dialog box will open which will show caches stored in the Local folder of all the applications installed in your system
- Locate for 'FortniteGame' and rename the 'FortniteGame' to 'FortniteGame1'.
- Run your Game. You had cleared your Fortnite Cache
- By just renaming the folder, Fortnite cache stored in your PC will get clear.
Clearing the cache will not destroy your Control settings, but it will change your Graphics settings. You can adjust your Graphics settings to Previous settings.
In case you want to restore the previous cache of Fortnite, then rename your 'FortniteGame1' folder to 'FortniteGame.'
10) Change the Fortnite Game Priority
Changing Priority of Fortnite can help the OS to allocate more resources like Memory, etc. for the game. By default, Fortnite runs on Normal priority mode. You can change the Priority from the Task Manager.
To change the Fornite Game priority, follow these steps: –
- Run your Fortnite game
- Open Task Manager by pressing CTRL + SHIFT + ESC
- Go to the 'Details' tab, and search for Fortnite application
- Right-click on it, and go to Set Priority and set it to 'High.'
- All done. Close your Task Manager.
There is a 'Real-time' priority option available but do not set it to 'Real-time' because other processes will get meager resources for running and might cause your system to slow down a lot.
11) Change of Visual Effects to Best Performance
By just switching to maximum performance mode, you can reduce useless effects and process running in the background process, It will improve the performance of your system and your Fortnite game.
To change the visual effects, follow these steps:-
- Right-click on the 'My Computer' icon on the desktop and click on 'Properties.'
- Click on 'Advanced System Settings' located in the left sidebar of the Properties.
- In the Performance tab, click on 'Settings.'
- In the Visual Effects tab, choose the 'Adjust for best performance' option.
- Click on 'Apply.'
Now, you have successfully adjusted your Visual effects to High-performance mode to maximize the performance of your Fortnite and system improvement.
12) Update to Latest Patch of Fortnite
Fortnite releases Patch every week to optimize their performance and improve their game behavior.It is mandatory to always update to Latest Patch whenever it is available.
By default, Fortnite game on loading the Lobby always check for update and prompt to download it. Just download and install the patch. Restart your Fortnite game after installing the patch.
(Related:- How to Fix Gameloop Lag for PUBG mobile)
Final Words
Fixing Fortnite lag is quite easy. You can easily fix lag and boost fps in Fortnite just by following the above-mentioned methods. If the above methods did not work for you, It's time for you to upgrade your PC.
Share the post with your other Fortnite friends who are frustrated with Fortnite lag. If you are facing any problem while implementing the above steps, comment below with the problem details. I will try to help you out as soon as possible.
